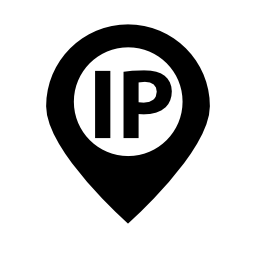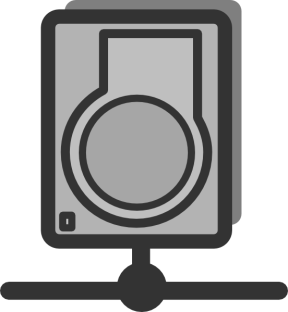Install and configure required software.
sudo apt-get install samba samba-common-bin
After installation configure the software.
sudo nano /etc/samba/smb.conf
Check file and make sure you have the following parameters set:
workgroup = WORKGROUP
wins support = yes
You can use anything as your workgroup name as long as it is alphanumerical and matches the workgroup you would like to join.
Setup folder to share
Сreate the folder you would like to share or use exiting.
mkdir ~/networkshare
Edit config file for setup.
sudo nano /etc/samba/smb.conf
Scroll to the bottom and add the following:
[PiShare]
comment=Raspberry Pi Share
path=/home/pi/networkshare
browseable=Yes
writeable=Yes
only guest=no
create mask=0777
directory mask=0777
public=no
Notice that public access is not allowed via “public=no” – this means that anyone wanting to access the shared folder must login with a valid user.
In this case the valid user is the user called “pi”. To let Samba know that “pi” is a network user run the command:
sudo smbpasswd -a pi
#network, #raspberrypi2, #raspbian